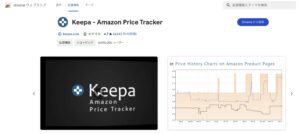24/05/18 快適な作業空間へ。《クラムシェルモード》をはじめとした、macbook proに外部ディスプレイを接続しての使い方を紹介します。
氷見 健一郎公式サイトをご覧下さりありがとうございます。
日頃のPC作業はmacbook proでおこなっていまして、自宅では外部ディスプレイに接続し、パソコン本体の画面は閉じて使うやり方《クラムシェルモード》を使っています。
これがかなり便利な使い方で、皆さんにおすすめしたく、今回はこの使い方を紹介します(macbook以外でも同様な使い方ができるかと思います)。
外部ディスプレイに接続してPC作業をする利点

画面を大きく使うことができる
外部ディスプレイを、13インチよりも大きなものに接続することによって、ノートPCをより大画面で使用することができます。画面が大きくなることによって、同時に表示できるウィンドウの数を増やせたり、動画を大迫力で楽しむことができたり、文字を大きく表示させても情報量が変わらないようにできたりと、かなりの恩恵を受けることができます。
ソフトの同時使用時の利便性が上がる
外部ディスプレイとmacbooを縦に並べることによって、zoomで会議をしながらメモをパソコンで取ったり、外部ディスプレイで映像を観ながら、パソコンで楽譜や、テキストをチェックしたりと同時進行で作業を行いたい時に、画面を切り替える必要がなくなるので、作業がはかどります。僕は音楽編集ソフトでタイムラインをみながらフェーダーを操作したいときなど、そのように使っています。
※外部ディスプレイの機種によっては
・USB-Cケーブル一本で接続でき、充電しながら使えるもの
・外部ディスプレイをハブとして使用し、パソコンのポートを塞がずに周辺機器を利用できるもの
・縦向きに画面を回転させることができ、記事や、コードを書きやすくするできるもの
などがあります。外部ディスプレイの接続方法としてはHDMIケーブルを始め、Display port、USB-Cケーブルなどいろいろな接続方法がありますね。
次はいつも使っている使い方を紹介します。
クラムシェルモードとは?
macbookを外部ディスプレイに接続し、本体の画面は閉じた状態で使う使い方です。この使い方をすると、ノートPCをデスクトップPCのように使うことができます。
画面を閉じるため、ラップトップのトラックパッド(マウス操作をするところ)と、キーボードが使えなくなるので、新たに外付けのものを用意する必要があります。
クラムシェルモードで使うための要件としては、その他電源につなぐ必要があります。まとめると、
・新たにマウス、キーボードを用意する
・ディスプレイに繋いでいる間はPCに給電する
・(本体が熱くなるのが気になるようであれば)縦置きスタンドを購入する。←M2にしてからは気にならなくなりました。
となります。
デスクトップPCを最初から選べばいいのでは?
という声が聞こえてきそうです、、、。確かにデスクトップPCの方が高性能のパーツを積んだ機種がノートPCよりも安く手に入ります。なんでわざわざノートPCを接続する使い方をするかというと、外出先でも同じ環境で使えるからです。
同じソフトを入れておいたり、クラウドでファイルを管理するという工夫で解決できそうですが、やはりいつも同じパソコンを使い続ける利便性の方が勝ります。作業の途中でも、蓋を閉じ、線を抜けばそのまま持ち出せるのはかなり便利です。
もちろん、高負荷のかかる専門的作業を必要とする方はデスクトップPCしかだめだと思いますが、ノートPCでもできる範囲の作業をされる方にはかなりおすすめです。
また、自宅用のパソコンと持ち出し用パソコンの二台必要になる方でも一台で完結できるのも、コストの面でも節約できますね。
実際に使ったディスプレイを紹介します。

自宅用に最初に購入したのは、LG モニター ディスプレイ 24UD58-Bです。4k画質で表示できる他、HDMI2本、Display Portで接続でき、パソコンとゲーム機を接続して使っていました。23.8インチというサイズ感も大きすぎず、小さすぎずで扱いやすく、なかなか使い勝手が良かったです。
色味はMacBookの発色よりも薄くは感じましたが、写真編集以外で不満を感じることはなかったです。
しかしながら6年ほど使ったところで画面が焼き付きはじめ、表示がちらつくようになってしまったことから買い替えます。
一般的に外部ディスプレイの寿命は5年前後ということなので、十分な耐久性はあったのかと思います。

ということで、先日、アイ・オー・データ IODATA モニター 27インチ EX-CU271AB-Fを購入しました。
届いたばかりで数日しか使っていないのですが、使ってみた感想としては、かなり発色が良いというのが第一印象でした。こちらは購入時、タイムセールとなっており、きっかけは予算に合ったからという理由だったのですが、買ってみて良かったです。その他LGの使っていたモニターと比べると、
・ベゼル(画面の外枠)が細くなりスッキリした
・スタンドが薄くなり、脚の盛り上がりがなくなりフラットになったため、パソコンを置きやすくなった。
・縦型にも回転できるようになり、ブログが書きやすくなった。
という利点がありました。
実際に設置してみるとこのようになりました。純粋に画面サイズも大きくなったため、ウィンドウを並べて表示させるのもさらに快適になりました。映像も一段と迫力が増し、動画視聴も更に楽しくなりました♪あと、音楽編集にも横幅が更に増えて、ミキサーの表示が見やすくなりました。動画編集はまだやってないのですが、きっと使いやすくなっているはず、、、、。
ただ、いまの設置環境で画面を設置するには、これ以上大きくなると、目が疲れるかなと思ってしまいました。27インチにして良かったです。サイズ感が不安という場合は24インチから始めてみるとよいかもしれません。
小話
機材を安くAmazonで手に入れる。
アマゾンで機材を買う時は、Google Chromeを使用している方でしたら、keepaというアプリをインストールされるのがおすすめです。いま表示されている価格が安くなっているのか高くなっているのかをグラフで見ることができます。タイムセールとなっていても、実は前の方が安かったなんてこともあります。
前にこの値段で売っていたのであれば、同じくらいの値段になった時に買おうと思ったときは、ご自身でこの価格より安くなったら通知してくれるように設定することもできます。なんどもアマゾンの商品ページをチェックしなくていいので、結構便利です。
このアプリはかなり便利で、毎度使っているのですが、注意点としては、純粋な価格でしか比べることができず、ポイント付与率は集計されないことです。なので、価格からポイント値引きした値段での比較はできないということをわかったうえで使用すると良いでしょう。
使い終わった外部ディスプレイは
外部ディスプレイは、家電リサイクル法の対象外ですが、資源有効利用促進法の対象となっており、パソコンとしてのリサイクルが必要です。外部ディスプレイは、粗大ごみや不燃ごみとして処分することはできません。法律により液晶はリサイクルが義務付けられており、メーカーでのリサイクルが推奨されています。
処分方法としては、メーカーによる回収、リサイクルをしてくれる機関へ依頼、家電量販店へ回収依頼をするなどが挙げられます。自治体によっても回収方法が異なるため、処分が必要になったときは問い合わせをしてみることをおすすめします。
最後に
新しいモニターを買ってウキウキしていたので、今回の記事では、外部ディスプレイを使ったノートパソコンの使い方を紹介しました。
2画面で使うのもよし、デスクトップPCのように使うのもよし、一つモニターがあるだけでかなり使い勝手が広がります。是非、設置スペースのある方は導入を検討されてはいかがでしょうか?
なお2画面使用派の方にはipadを接続して2画面として使うやり方もあります。無線接続なのに、ウィンドウの受け渡しができたり、ペンタブとして使えたりとこれもまた利便性がかなり高いです(機能名としてはSidecar(サイドカー)といいます)。いまipadから一時的に離れているのですが、もし需要があれば、こちらの使い方もご紹介できればと存じます。
ここまで記事をご覧くだり、ありがとうございます!